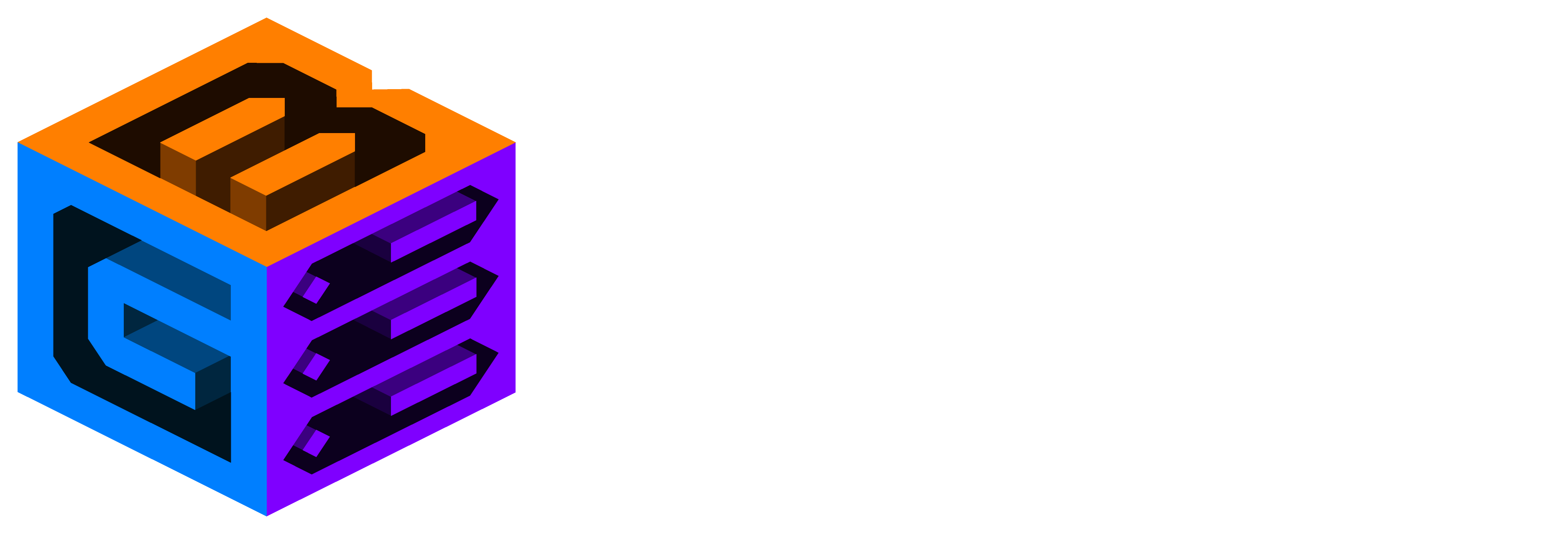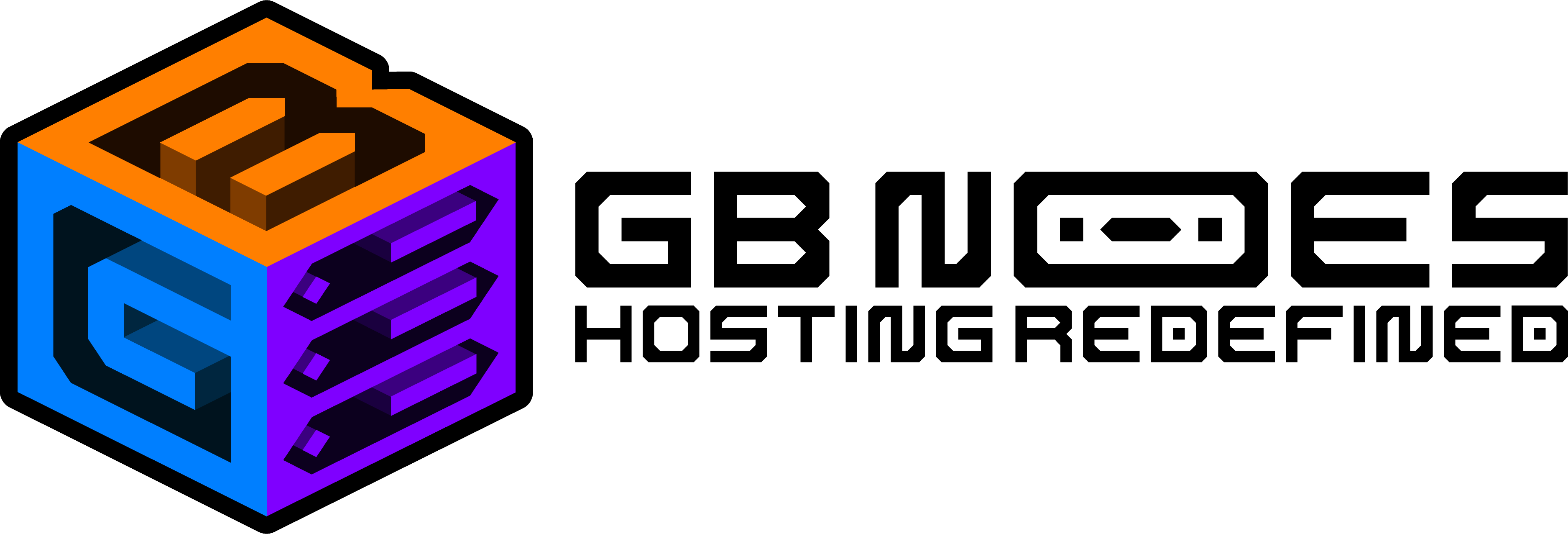Knowledge Base
How to create a custom texture pack in minecraft ?

How to Make a Custom Minecraft Texture Pack
Last updated August 30, 2022
Intro
Minecraft is more than a decade old at this point, and the default textures are something that we’ve grown accustomed to. But this doesn’t mean that we shouldn’t try new things. Minecraft makes it super easy for us to add new textures to the existing blocks in the game, and also create custom ones for ourselves!
A minecraft custom texture packs can have blocks with textures you like. You can go nuts with this project! You can add a smiley face on every dirt block, or turn every dirt block into a red-colored block, the possibilities are endless and in this easy to follow guide we will show you how to do it!
Step #1

The first step is fairly easy, while on your desktop screen press the Windows button and the R key together. A small pop-up window will show up. In this, you’ll have to type %appdata%, and click OK. This will open up a folder on your desktop that is normally hidden.

After this, locate the folder with the name Minecraft and open it.

Inside that folder locate the versions folder. Choose the version of Minecraft that you want to add a texture pack too.

We’re using version 1.17.1 for the tutorial, but you can choose any version that you want.
Step #2

When you open the 1.17.1 folder you’ll see a .jar file with the JAVA logo, if you don’t see this, update your JAVA version, or install JAVA if you haven’t already.

Take that .jar file to the desktop screen.

Rename the file to .zip, and this will convert it into a zip folder.

Right-click on the zip file and extract (choose the EXTRACT HERE option) the zip file on the desktop

A new folder with the version name will pop up. Now open it.
Step #3

Delete everything in the folder except for the assets folder.

Next move to the textures folder that is inside the assets folder. Follow this path: assets->minecraft->textures.

You’ll see the various different textures, like blocks, paintings, misc, etc
Step #4

You can right-click on any of the textures and use the option edit with to edit the texture itself. For example let’s take this dirt block and open it’s texture in Paint (you can use any photo editing software you want, such as Photoshop).

You can do whatever you want and after you’re done simply save it and overwrite the original.
Step #5

After editing every texture you have to go back to the main folder where the asset folder was.

Create a new .txt document.

Open the .txt folder and save as pack.mcmeta and select all files option as well, if you dont have it, use this mcmeta download.

A new folder will be created in the 1.17.1 folder
Download notepad++, which is a more advanced version of the normal Notepad program.

Open the pack.mcmeta folder with Notepad++.

Paste this code, replacing the example name placeholder pack format:
{
"pack": {
"pack_format": 4,
"description": "Example"
}
}

Select the pack.mcmeta mcmeta file folder and the assets folder and compress them into a zip file as shown in the image above.
Step #6

Launch Minecraft, start playing, and pause. Go to the resource pack options.

Use the open pack button and locate our newly created zip file from step 5.

Drag it to the right side, and click done, and that’s how you add a custom texture pack to the game!